Manage your Enterprise account
Organization management
Your organization defines the members, their roles, the licenses associated with the organization, and account management for billing, payment methods, and invoice history.
Create an Organization
To create a new organization, log in to the Customer portal.
On the My organizations page, click Create an organization.
Specify the organization's name and notification email address, and then click Create.
Your new organization page displays.
If you need to delete an organization open a ticket in the Support center.
Add/remove members of an organization
In the Customer portal you can remove members and invite new members to the organization. When you invite new members, you can specify the role for the new member.
- Member: can view licenses, including the license key.
- Owner: can do everything the Member role can do, plus: add and remove members, order and renew licenses, and edit the organization.
To manage membership in an organization, log in to the Customer portal.
On the My organizations page, click the name of the organization you want to edit membership in.
Your organization page displays.
To remove a member, scroll down to the Membership area and then click Remove beside the name of the member.
To invite a new member, scroll down to the Pending invitations area, and enter the email address for the person, select the role, and then click Invite.
A message appears that the invitation has been sent. When the recipient accepts the invitation by clicking a link in the email, they will be added to the organization.
License management
Buy a license
Learn more about internal and external users, and how we forecast the number of users.
- To get a license key, log in to your authentik account with your admin credentials, and then click Admin interface in the upper right.
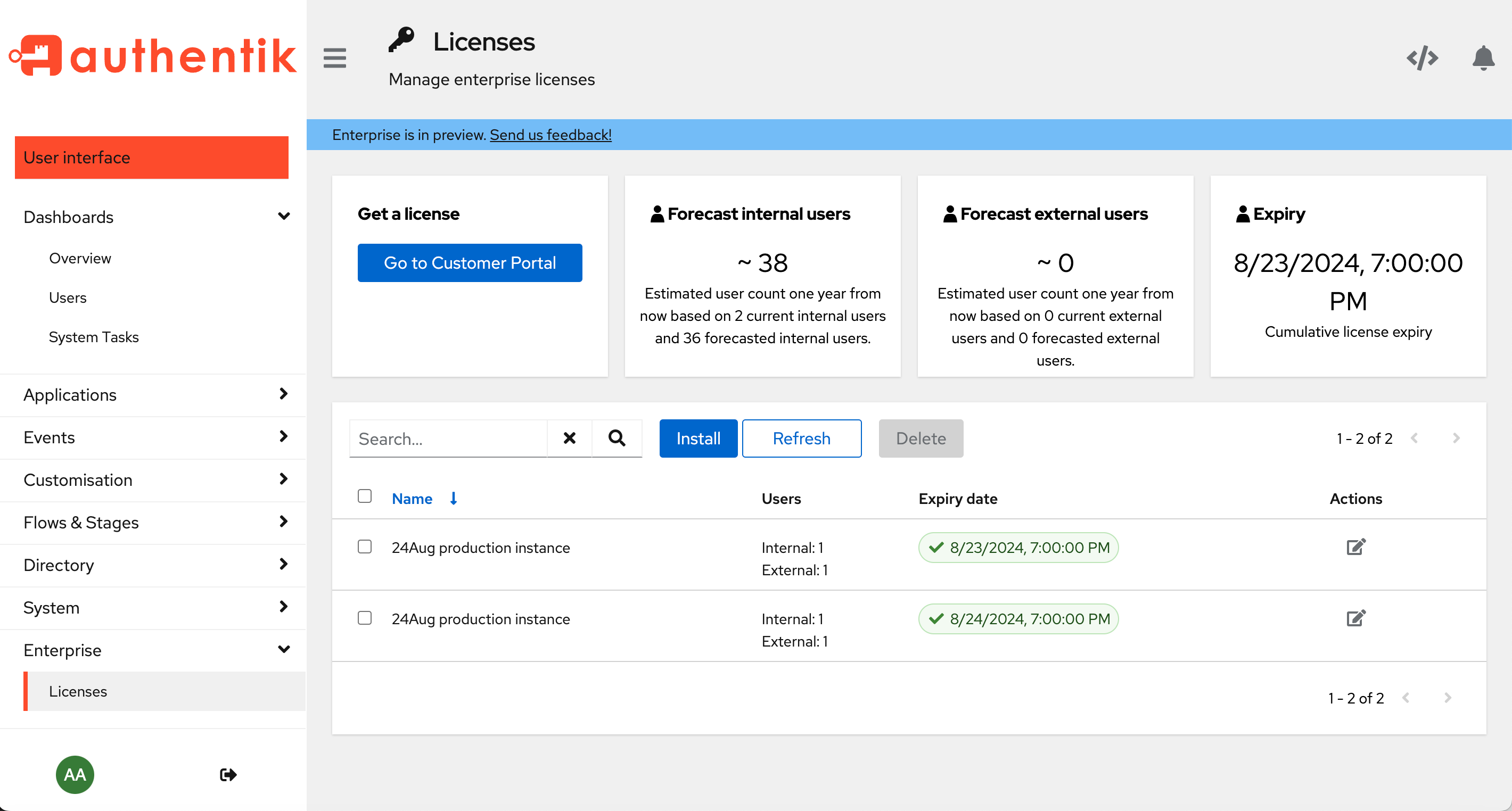
On the Admin interface, navigate to Enterprise → Licenses in the left menu, and then click Go to Customer portal under the Get a license section.
In the Authentik login screen, sign up and then log in to the Customer Portal.
In the Customer Portal, if you have not already created an Organization (nor been invited to join one), you are first prompted to create an organization.
On the My organizations page, click Create an organization.
Specify the organization's name and notification email address, and then click Create.
Your new organization page displays.
Click Purchase license, and then on the Purchase a license page, review the pricing plans and (optionally) change the name of the license. The name is simply a nickname, a convenient way to label the license.
Click Continue to display the checkout page. Select the number of users, provide your payment information, and then click Subscribe.
When payment verification is complete, you are redirected to the My organizations page, where you should see a message saying "Successful purchase. Your license will appear here once we've validated your payment. If it doesn't, please contact us."
When ready, the license displays on the organization's page.
If you access the checkout page directly from the Customer portal, and not through the admin interface, you are prompted to provide the Install ID for your authentik installation. This ID can be found in the Admin interface on the Licenses page; click Install to view the Install ID number.
To retrieve your license key, click on Details beside the license name and copy the key to your clipboard.
Go back to the Admin interface, navigate to Enterprise -> Licenses page, click on Install, paste the key, and then click Install.
License verification
To verify that the license was successfully installed, confirm that the expriry date on the Enterprise --> Licenses page displays a date one year later.
How to view your license key
You can view the list of licenses that are applied to your organization on either the Admin interface, on the Enterprise -> Licenses page, or in the Customer portal, under your organization's page.
About the license expiry date
The Enterprise -> Licenses page shows your current licenses' Cumulative license expiry. Expiry date calculation works by verifying the individual expiry date for all valid licenses and then picking the lowest expiry date. After the date of the earliest expiring license, all calculations will be updated without that license, by selecting the next earliest date.
License violation notifications
The following events occur when a license expeires and is not renewed within two weeks.
After 2 weeks of the expiry date administrators see a warning banner on the Admin interface
After another 2 weeks, users get a warning banner
After another 2 weeks, the authentik Enterprise instance becomes “read-only”
About users and licenses
License usage is calculated based on total user counts and log-in data data that authentik regularly captures. This data is checked against all valid licenses, and the sum total of all users.
The default user count is calculated based on actual users assigned to the organization.
The external user count is calculated based on how many external users were active (i.e. logged in) since the start of the current month.
An internal user is typically a team member, such as company employees, who gets access to the full Enterprise feature set. An external user might be an external consultant or a B2C customer who logged onto your website to shop. These users don't get access to enterprise features.
Upgrade the number of users in a license
There are two ways to update the number of users in a license.
You can either purchase a new license and enter it in the same authentik instance as the other one, in which case the total number of users in all your licenses is used to calculate the maximum number of users. However, this means that your licensing renewals will not happen at the same date.
The second way is to open a support ticket with us and we'll upgrade the number of users in your license. You'll be charged the prorated amount for the remaining time until the next license renewal.
Manage Billing
Billing is based on each individual organization.
To manage your billing, go to the Customer portal and click "My organizations" in the top menu bar.
Select the organization for which you want to manage bulling.
The organization detail page displays.
Click Manage Billing in the top left of the page.
On the billing page you can:
- update your account information (address, name, phone number, and tax ID)
- add a payment method
- view your invoice and payment history